Plan It, Schedule It, See It, Do It
As a Coach or the Administrator Setting up the Practice Plans, you are responsible for making practice time on the pitch productive and fun!
Plan It
While not all of you have a role in the specifics of “Planning It” [Creating a Practice Plan], those that do may be:
Coaching Director or Recreational Director
Coach [Note some clubs have already done this work for the Coaches; if so, go to “Schedule It”]
Do this step via a Desktop or Laptop computer “NOT via a Mobile Device.”
Create a Practice Plan for the Team to Use
Select a Practice Plan or create a new one with the “Theme” and sequence of training steps you want to follow by.
- Go to the Plan Library on either your planning team or your team

- Open the existing Practice Plan, Copy the existing plan to a new name, or Create a new Practice Plan
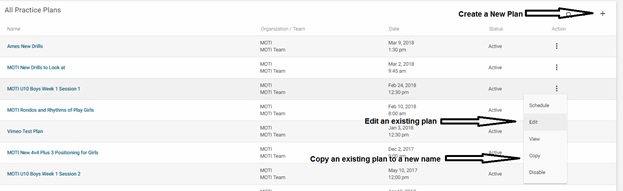
- Pick a “Theme” or select an existing practice plan with the theme you desire, such as dribbling, passing, attacking, defending, setting up a corner kick, throwing in, etc. This will be the focus of this training session.
- Create or modify the Practice Plan Header information.
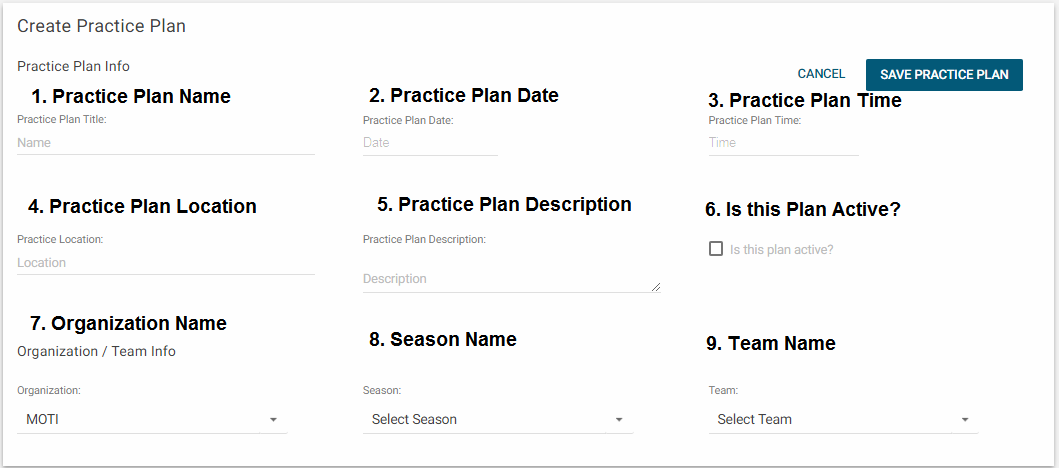
Practice Plan Title — You need to create a meaningful name for a new plan or a copied plan.
Practice Plan Date – Select a date or do this when scheduling
Practice Plan Time – Select a time or do this when scheduling
Plan Location – Enter this or later when scheduling
Practice Plan Description – Enter the description of this practice, Theme, global coaching points, and any special instructions for coaches and players to understand.
Is this plan active? – You can create plans that are not active. They will remain hidden from view until they are declared “active.” Inactive plans cannot be scheduled. This is a good way to work on a new plan and avoid accidentally scheduling it.
Organization / Team info – This can be the name of the club but also of a team in some sports
Season – This is the season defined for this organization. There can be many seasons defined by your Organization with beginning and ending dates. It is important to understand that a Team, its plans, and its players exist for a season. Next season, it will be a new team. Examples are:
2023 Spring
2023 Fall
2024Winter
2024 Spring
Team – A dropdown will be used to select the team for this practice plan. Note that there is only one team to choose from in some cases.
- Create or Modify the Practice Plan Contents
- This is accomplished by using the Left Panel – “ALL MEDIA,” and the Right Panel – “Your Plan.”
- First, begin by clicking the “EDIT “ Your Plan button so you can edit it
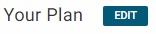
- Use the Spy Glass on the left, “ALL MEDIA,” to search for desired Skills and Drills, or scrolling down the list of activities, grab-N-drag them over to “YOUR PLAN” where you want it. Repeat this process until YOUR PLAN looks good to you.
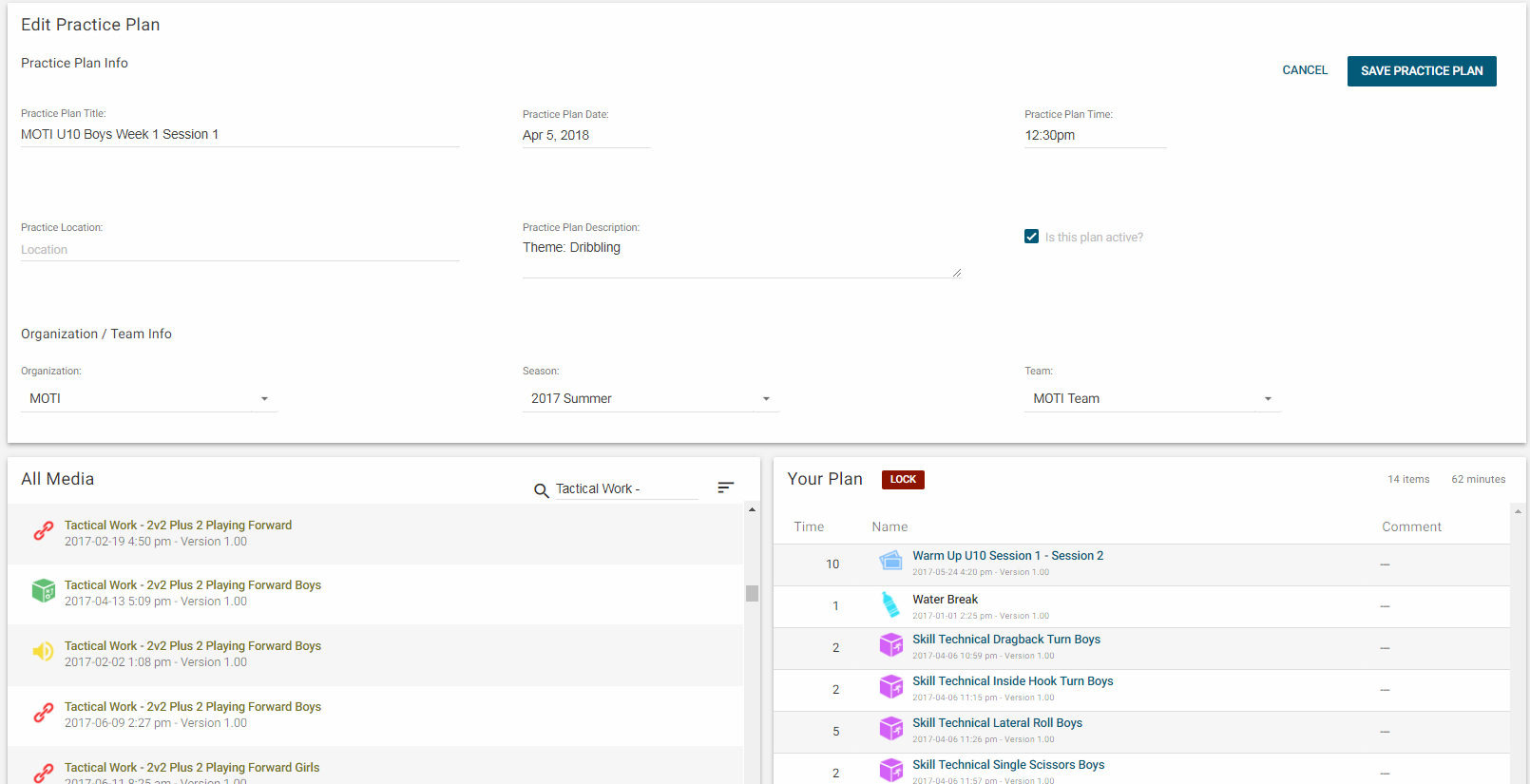
- Change the “Time,” which is the duration you want to perform this activity
- Leave a comment in the “—“ to the right side of the media element as desired for communications
- Repeat this cycle until you have a complete plan. Remember to insert a “Small Sided Game” and several water breaks.
- Save the Plan
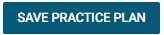
Schedule It
While not all of you have a role in the specific of “Schedule It,” those that do
- DOC or Recreational Director
- Coach [Note some clubs have already done this work for the Coaches; if so, go to “Schedule It”]
You need to do this step via a Desktop or Laptop computer “NOT via a Mobile Device.”
Scheduling the Practice Plan for the Team to Use
- Select a Practice Plan from the Plan Library

- Go to the Plan Library on either your planning team or your team
- Select Schedule from the Overflow menu to the right of the Practice Plan you desire to schedule.
- Note: The scheduled date is when the plan will appear to the Player. If you schedule multiple plans, it will appear once a new date occurs where a plan is the “next” scheduled plan. If there is no plan scheduled, then any date scheduled in the future will appear as the next practice plan. You may schedule as many plans in advance. The next practice plan will appear to the player after the previous date & time have moved to the past.
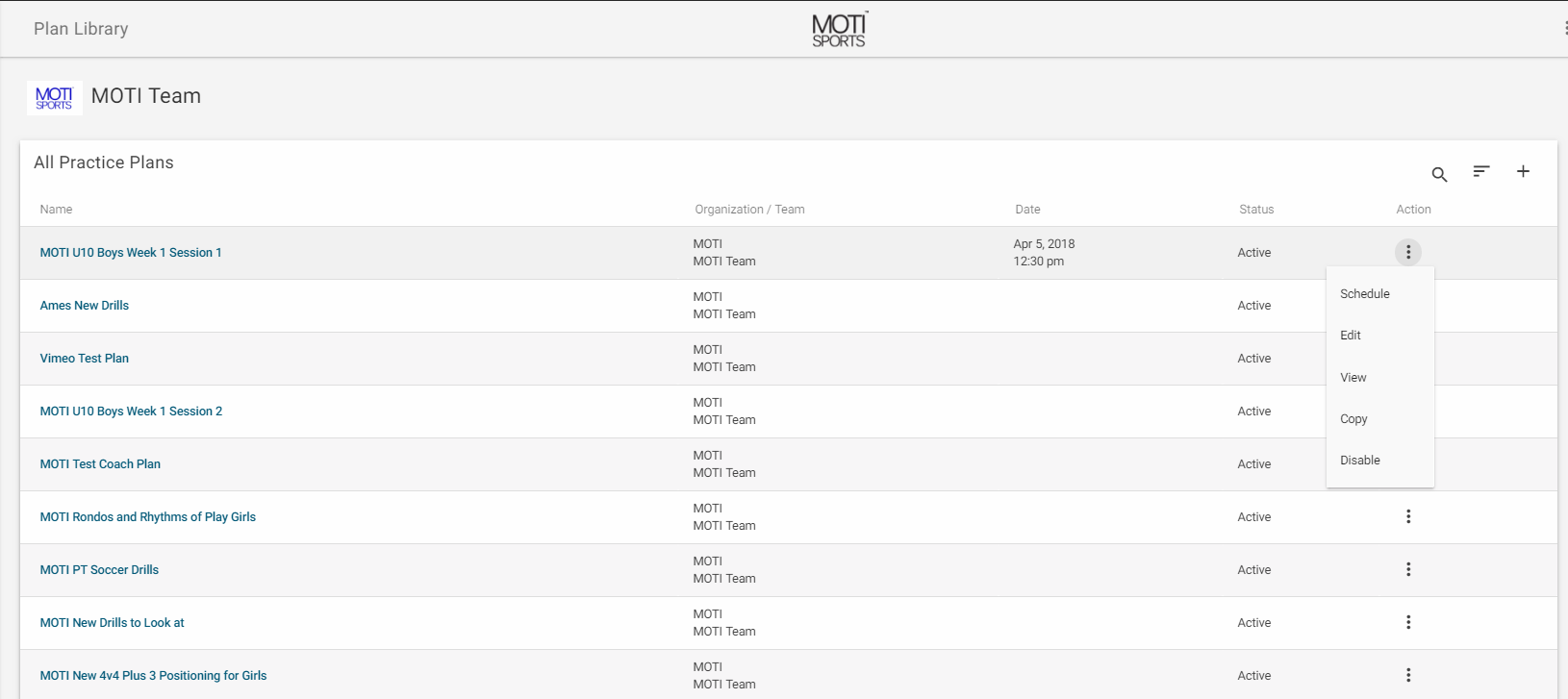
See it
Everyone has the role of “See It,” meaning watching and learning the contents of the Practice Plan.
- DOC or Recreational Director
- Coach
- Player
For the best viewing, view this via the MOBILE App. Open the MOTI Mobile App (a free download from the iTunes Store or Google Play Store).
- Read the Team Announcement Board
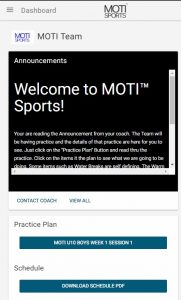
- Open the Practice Plan by touching the Practice Plan Bar.
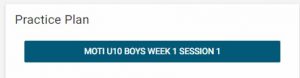
- View the entire Practice Plan
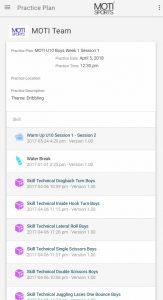
- Touch the practice element you wish to view.
- View and listen to the practice element and perform the skill up to 200 times before practice.
Do it
Everyone is in the role to “Do It,” meaning the Practice Plan
- Coaching Director or Recreational Director
- Coach
- Player
Go to practice knowing you are prepared and ready to work on the skills you’ve seen and the drills as a team to become a unified group working together.
Coaches, encourage your players. Keep things upbeat and moving. Pause when necessary to review a skill or where it applies during game play in an activity/drill.
Players – remember your learning. Watch and listen. Work hard. You will have fun!

I have served in the capacity of the board-appointed leadership role (since 2014), and on the board since 2010. I farm in west-central Minnesota. My prior business background includes co-founder and owner of Davis, Thomas & Associates, Inc. (DTA) with offices in Minneapolis MN, Chicago IL, and Bangalore India. I was a former systems programmer in the banking, hospital, and transportation industries.

