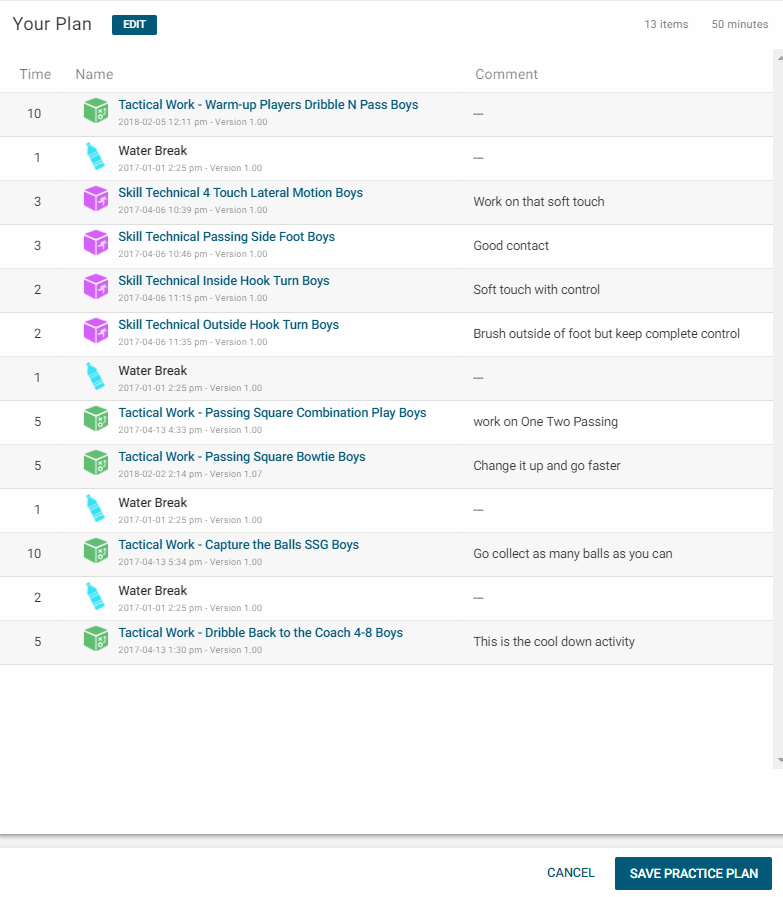MOTI Sports, Inc. (hereafter “MOTI”) has produced this Privacy Policy to demonstrate our commitment to respecting your need for online privacy and protection of the Personal Information that you share with us. Our practice concerning the use of your Personal Information is as set forth below in this Privacy Policy Statement. As a condition to use MOTI Services and Training Systems, you consent to the terms of the Privacy Policy Statement, as it may be updated occasionally. In the event of a material change, MOTI shall notify you via email or prominent notice on the website. This Privacy Policy Statement applies exclusively to our MOTI Apps found in the various App Stores and www.motisports.com
Mailing Address:
3500 Vicksburg Lane North #406 Plymouth, Minnesota 55447.
MOTI Contact MOTI via e-mail at privacy@motisports.com
MOTI complies with the provisions of the U.S.-EU. Safe Harbor framework as set forth by the United States Department of Commerce, with regards to the collection, use and storage of Personal Information received from the European Union. For more information about the U.S.-E.U. Safe Harbor framework kindly visit http://export.gov/safeharbor/.
Children’s Online Privacy Protection
MOTI does not knowingly collect Personal Information from users under 13 years of age. We support allowing children under 13 to use our system during Trial Download, without entering an email address or phone number.
Trial Downloads
The information collected during the Trial Download process is simple and stored only for use should diagnostic service be required.
When purchasing, subscribing, or trialing MOTI APPS obtained via Google Play Store or iTunes Store, MOTI Sports, Inc. does not maintain any personal information. When purchasing, subscribing, or trialing MOTI Solutions obtained directly via MOTI Sport’s own Website or representatives, the following information outlined below is obtained. You should know at no time does MOTI Sports, Inc. retain or record your Financial Information on its system. Additionally, MOTI takes every reasonable precaution to ensure your other personal information is protected.
- Personal & Financial Information: During the Registration Process for a software trial or paid license, MOTI requests your full name, organization, email address, team name(s), and essential team demographic data (age and sex of team because it dictates training materials shown). Optionally, you may be asked to answer basic marketing questions and provide your address and phone number. You should be aware that any payment-related information is neither stored nor maintained by MOTI, but we use the purchasing or subscription service of your App Store provider to complete that transaction. Your name, email address, and phone number may be used to inform you regarding new services, releases, upcoming events, and changes in this Privacy Policy Statement. There is the ability to opt-out for those who do not want any marketing information sent to them. Finally, when MOTI issues a paid license or subscription key upon payment, MOTI will maintain that license or subscription key along with your basic contact information to inform you when your license term is ending.
- Usage Details: MOTI maintains a general usage log for everyone who accesses our website. This information is used to determine our audience’s training experience by usage, provide user analytics, and improve it. It is not shared with anyone outside of MOTI or your training organization.
- Contents of your User Account: Your user account contains information provided, usage data, basic contact data (if not under 13 years of age), and subscription information if provided by your app store.
- Visitor Details: MOTI uses the Internet Protocol address, browser type, browser language, referring URL, files accessed, errors generated, time zone, operating system, and other visitor details collected in our log files to analyze trends, administer the website, track visitors’ movements within our website, and improve its website.
Software Key
When a paid software license or subscription is issued (except purchased via the App outside of MOTI’s website), a software key or user subscription data entry is maintained in our system. Periodically, the software checks against MOTI’s database to ensure the license period has not expired.
Links from our website
Some pages of the website may contain external links. Your organization may have inserted external links to customize their training experience. You are advised to verify the privacy practices of your training organization for accessing other websites. MOTI is not responsible for the manner of use or misuse of information made available by you by your training organization on other websites. MOTI encourages you not to provide Personal Information, without assuring yourselves of the Privacy Policy Statement of other websites.
MOTI may need to disclose Personal Information to its affiliates, service providers and business partners solely to provide MOTI Services to you. In such cases, MOTI will also require that such affiliates, service providers, and business partners comply with this Privacy Policy Statement and adopt appropriate confidentiality and security measures. However, you agree to hold MOTI harmless for any and all breaches of your privacy data.
MOTI will obtain your prior specific consent before MOTI shares or discloses your Personal Information to any person outside MOTI for any purpose not directly connected with providing MOTI Services to you. MOTI may share generic aggregated demographic information not linked to Personal Information regarding visitors and users with its business partners and advertisers. Please be aware that laws in various jurisdictions in which MOTI operates may obligate it to disclose user information and the contents of your user account to the local law enforcement authorities under a legal process or an enforceable government request. In addition, MOTI may also disclose Personal Information and contents of your user account to law enforcement authorities if such disclosure is necessary by MOTI in its sole and absolute discretion for protecting the safety of its users, employees, or the general public.
MOTI adopts industry-appropriate data collection, storage, and processing practices and security measures, as well as physical security measures to protect against unauthorized access, alteration, disclosure, or destruction of your Personal Information, transaction information, and data stored. Access to your name and email address is restricted to MOTI employees who need to know such information in connection with providing MOTI Services to you and are bound by confidentiality obligations.
You may be required to register for MOTI Software by providing your personal information. If you choose not to provide your Personal Information, in some cases MOTI will be unable to provide you with MOTI Training Software. MOTI will also provide you an opportunity to opt out of the email from MOTI (assuming you are accessing our system with a valid email address which is not required if you are under 13 years of age); however, you will not be able to receive email notifications of new services, releases, upcoming events, and changes to the Privacy Policy Statement should you decide to opt-out of receiving all messages from MOTI. You may opt out of receiving newsletters and other secondary messages from MOTI by selecting the ‘unsubscribe’ function in every message MOTI sends.
Additionally, MOTI Sports, Inc. is responsive to the needs of our EU customers. Should any users of our system have any issues or desire to remove their data from our system, please contact us at removemydata@motisports.com.
Users may correct, update or remove any such Personal Information either by contacting MOTI Customer Support Services. Such changes may take up to 48 hours to take effect. MOTI responds to all enquiries within 30 days. Users may contact us via the following email to remove user data: removeuserdata@motisports.com.
Investigation of Illegal Activity
MOTI may need to provide our employees and service providers with access to your personal information for the purpose of investigating any suspected illegal activity or potential violation of the terms and conditions for the use of MOTI Software. However, MOTI will ensure that such access complies with this Privacy Policy Statement and subject to appropriate confidentiality and security measures.
Enforcement of Privacy Policy
MOTI makes every effort, including periodic reviews, to ensure that the personal information you provide is used in conformity with this privacy policy statement. If you have any questions regarding its adherence to this Privacy Policy Statement or how Personal Information is used for the purpose of providing MOTI Software, kindly contact privacy@motisports.com. MOTI will contact you to address your concerns, and MOTI will cooperate with regulatory authorities in this regard if needed.
Notification of Changes
Any changes to the Privacy Policy Statement will be posted on our website to keep you informed of any changes in the nature of the information collected and the manner of collection, use, and sharing of information. If at any point MOTI decides to use Personal Information in a manner different from that stated at the time it was collected, MOTI will notify you by email and provide you with the ability to opt out of these new uses unless you have opted out from receiving all email notifications from us. You will not receive email notifications about minor changes to the Privacy Policy Statement. If you are concerned about how your Personal Information is used, you should check back at https://www.motisports.com/privacy.php.
User Forums
MOTI may provide the capacity for users to post information in forums and share information in a public space on the website. This information is publicly available to all users of these forums and visitors to MOTI. MOTI will require registration to publish information, but given the public nature of both platforms, any Personal Information disclosed within these forums may be used to contact users with unsolicited messages. MOTI encourages users to be cautious in the disclosure of Personal Information in public forums, as MOTI is not responsible for the Personal Information users elect to disclose.
MOTI also supports third-party widgets on the website that allow users to share articles and other information on different platforms. These widgets do not collect or store any Personal Information from users on the website and act as a bridge for your convenience in sharing information.
![]()
![]()
![]()
![]()