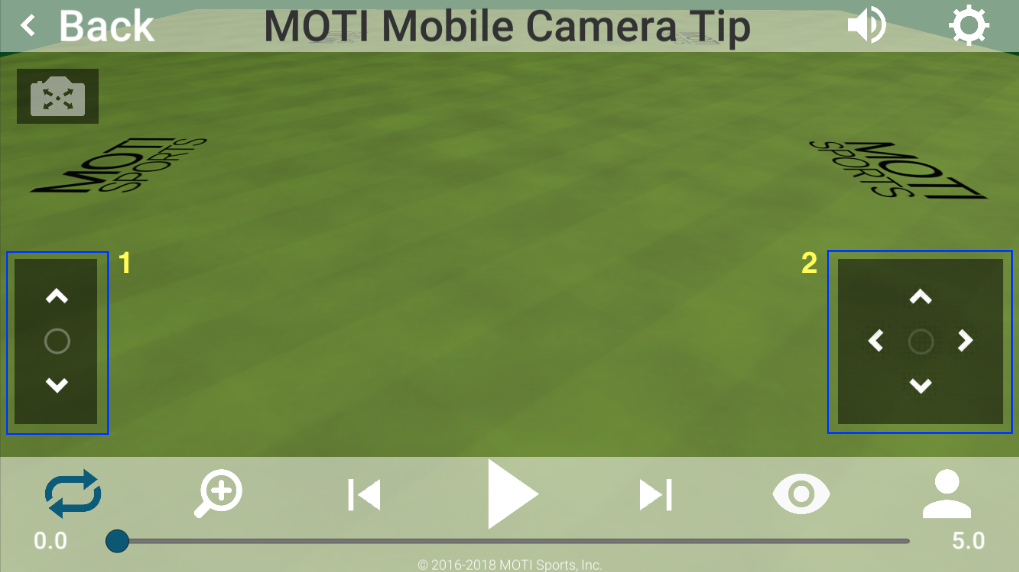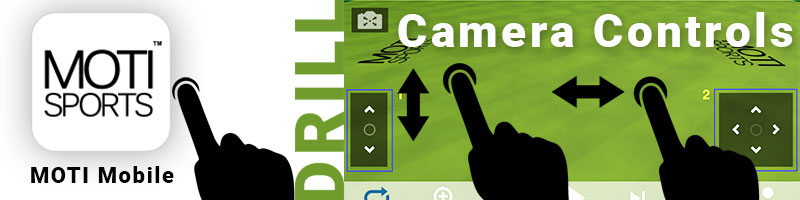
MOTI Mobile Camera Controls for Drills provides the user with dynamic options to review and study drills. From tracking a player on the field to viewing a drill from overhead to actually being the player, the camera controls provide a multitude of options.
The review of the camera modes will be divided into 4 different parts. Topics for the 4 parts are:
- Motion Controls and Overview (this article) – Part 1 will introduce the motion controls available to the user (finger-gestures and on-screen joysticks) and provide a high-level overview of each of the camera modes.
- Pivot-In-Place and Rotate-Around-Location – Part 2 covers two modes that provide a very flexible overview of a drill. As a note, Pivot-In-Place is the default mode when a drill starts.
- Follow-Player, Follow-Ball, Track-Player, and Track-Ball – Part 3 will explore the ‘follow’ and ‘tracking’ options. These modes facilitate focusing on specific player/ball in a complex drill.
- Top-Down Perspective – Part 4 reviews a viewing-mechanism of the field that will be very familiar with users that play some of the most popular real-time strategy games.
Motion Controls
The motion of the camera can be controlled by finger-gestures and by the on-screen joysticks.
Finger Gestures
Common finger gestures are used with the touchscreen. The effect of the finger gestures will change based on the camera mode that is selected. The individual effects will be outlined in the article that contains the camera mode. The following terms in these articles will be used to describe motion on the touchscreen. Currently, the finger gestures are:
Slide left/right
Single press and hold on the touchscreen then sliding the finger right and left.
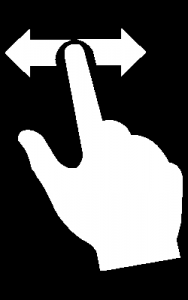
Slide up/down
Single press and hold on the touchscreen then sliding the finger up and down.
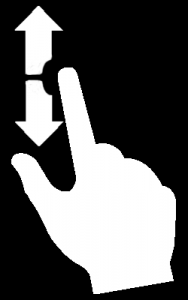
Single Select
Single press and release on the touchscreen.
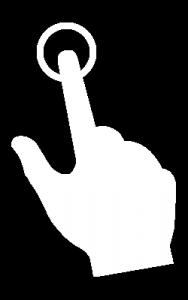
On-Screen Joysticks
There are two on-screen joysticks that are available, depending on the camera mode. The effect of the on-screen joysticks will change based on the camera mode, however, the each joystick maintains a specific function. The two joysticks are Elevation Joystick (see below, yellow #1, outlined in blue) and Location Joystick (see below, yellow #2, outlined in blue). The image below shows them in their default modes.
Clicking on either of the joystick icons will activate it. Only one joystick will be active at a time.
Elevation Joystick
Once the Elevation Joystick is activated, it becomes larger so that it is more easily used. There are three button areas of this joystick.
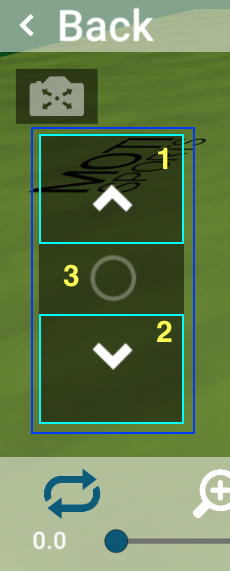
- Increase Elevation (see above, yellow #1, outlined in light blue) – Pressing the upper part of the joystick will increase the elevation of the camera.
- Decrease Elevation (see above, yellow #2, outlined in light blue) – Pressing the bottom part of the joystick will decrease the elevation of the camera.
- Close Joystick (see above, yellow #3) – Pressing the center circle of the joystick will close the joystick and put it back into the default joystick mode.
Location Joystick
Once the Location Joystick is activated, it becomes larger so that it is more easily used. There are five button areas of this joystick.
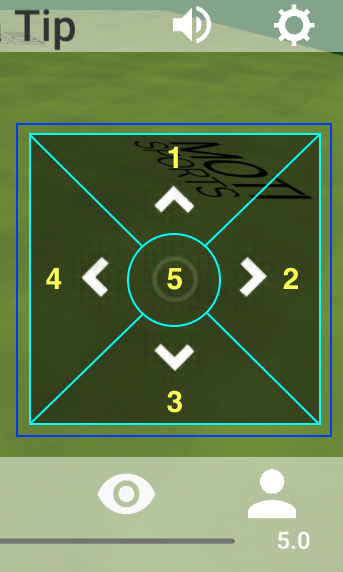
- Move Forward (see above, yellow #1, outlined in light blue) – Pressing the upper part of the joystick will move the camera forward (similar to stepping forward in the facing direction).
- Move Right (see above, yellow #2, outlined in light blue) – Pressing the right part of the joystick will move the camera to the right (similar to side-stepping right while looking forward).
- Move Back (see above, yellow #3, outlined in light blue) – Pressing the upper part of the joystick will move the camera back (similar to stepping back while looking forward).
- Move Left (see above, yellow #4, outlined in light blue) – Pressing the left part of the joystick will move the camera to the left (similar to side-stepping left while looking forward).
- Close Joystick (see above, yellow #5, in the center) – Pressing the center circle of the joystick will close the joystick.
Camera Modes Menu
The camera controls are activated through the camera mode button located near the top left corner of the drills screen (see below, yellow #1, outlined in blue).
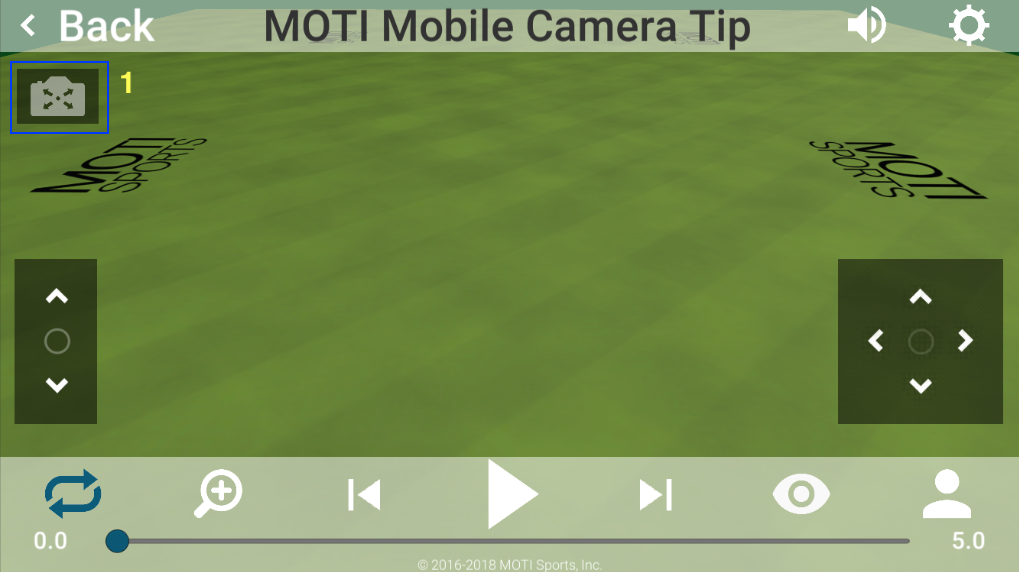
Pressing the camera mode button will activate a slide-out menu with all the camera modes that are available (see below). To change the camera mode, simply reactive the menu and select a new mode.

Camera Modes
The five camera modes available are:
Pivot-In-Place
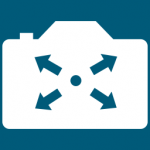
This camera mode allows the user to easily look around with finger gestures and move with the joystick. This is the default mode.
Rotate-Around-Location

This camera mode allows the user to rotate around a single location on the field. When this mode is picked the user will be asked to Single-Select a point on the field. Once the point is selected (called the rotation-point), the mode is active. Finger-gestures and joysticks will be used to move the camera.
Follow Player/Ball

In this camera mode the camera will follow a player or ball as the player or ball moves on the field. The camera acts as if it is attached to the player or ball. When this mode is picked, the user will first choose to follow a player or ball (through a new menu) and then will be asked to select the player or ball with a Single-Select.
Track Player/Ball

In this camera mode the camera will track a player or ball as the player or ball moves on the field, without the camera moving. The camera acts like a stadium camera that follows players or balls. When this mode is picked, the user will first choose to track a player or ball (through a new menu) and then will be asked to select the player or ball with a Single-Select.
Top Down Perspective

This camera mode tilts the camera to a fixed downward angle. Finger-gestures and joysticks will be used to move the camera.
Back/Cancel
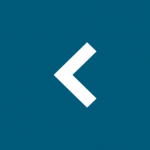
When this button is pressed, the Camera Mode menu will hide and the camera mode will not be changed.
Summary
In this article, we have covered the motion controls available to the user and given an overview of each of the camera modes. In subsequent articles, the camera modes will be reviewed in detail.
View Part Two of this article series on App Camera Control here.
Get the MOTI Soccer Training app: ![]() MOTI Soccer for Android: https://motisports.com/google-soccer-app/
MOTI Soccer for Android: https://motisports.com/google-soccer-app/![]() MOTI Soccer for iOS: https://motisports.com/apple-soccer-app/
MOTI Soccer for iOS: https://motisports.com/apple-soccer-app/
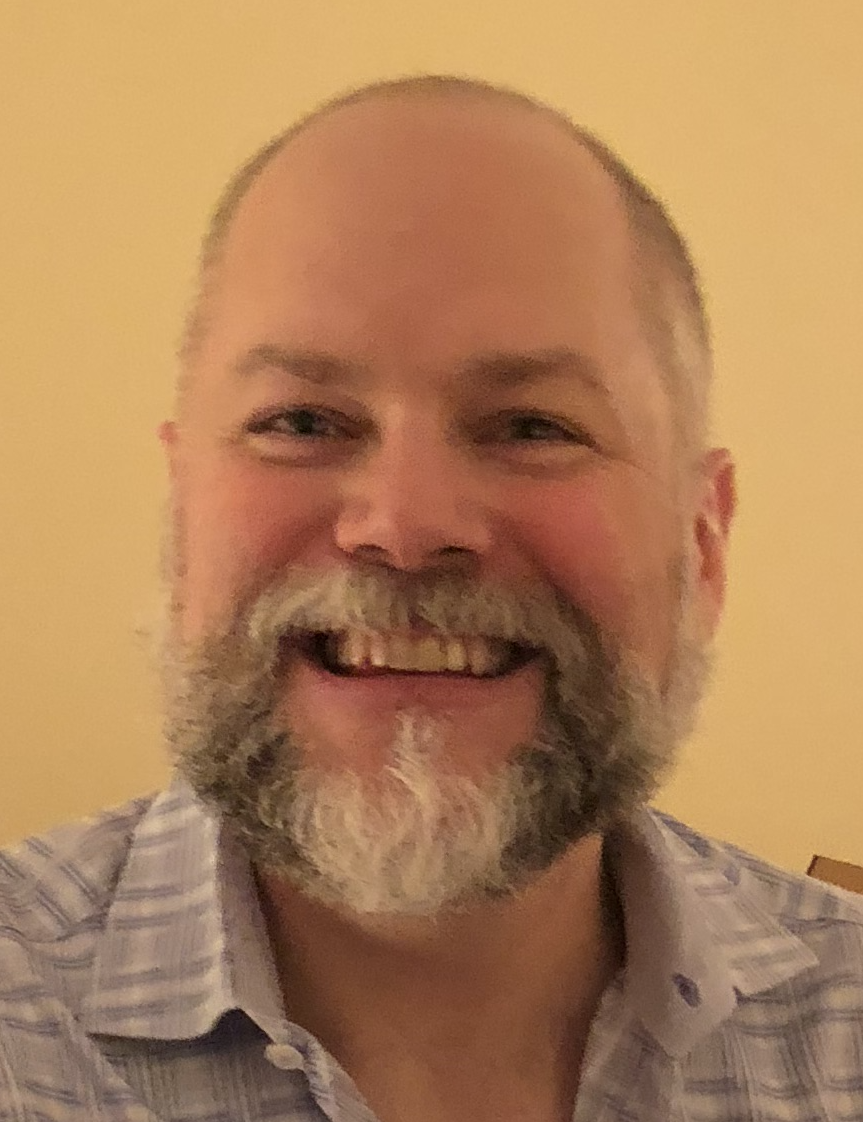
I have been working on MOTI Sports software since 2010. I work on enhancements to the 3DST 3D Coaching Play Simulation tool (3D Playbook) and I am the author of the MOTI Soccer App. Prior to joining MOTI, I worked on a variety of animation and visual programming including 3D flight simulator for Hughes Aircraft.