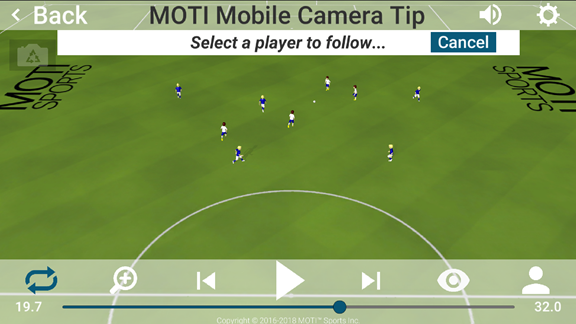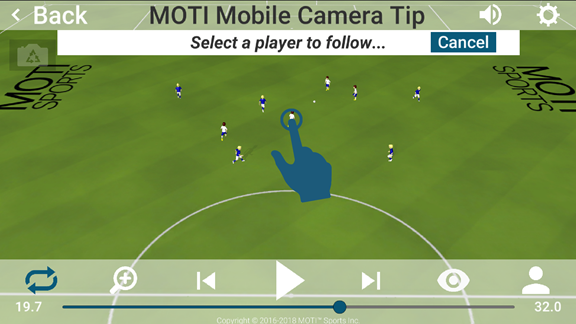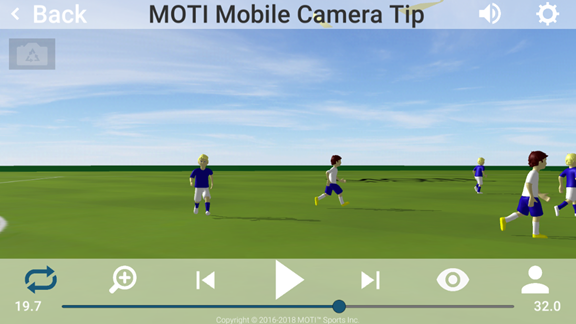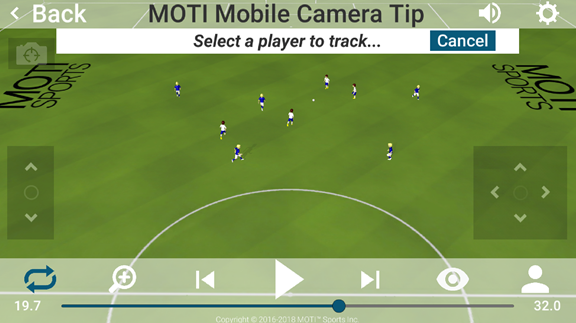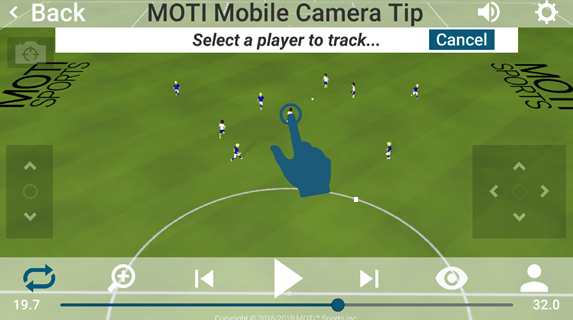Welcome back to the 4-part series on MOTI Soccer app Camera Controls for Drills. In this article the Follow-Player / Follow-Ball and Track-Player / Track-Ball camera modes will be reviewed and
explained. These modes require that a player or ball on the field be chosen as the focus. Once the focus is selected, the app will
take over control of the camera (and it will react to the animation). See the section Tips, at the end of this article, for tips on
selecting players/balls and entering/leaving the camera modes described herein.
To recap, the review of the camera modes are divided into 4 parts. Topics for the 4 parts are:
1) Overview – Part 1 introduced basic motion options (finger-gestures and on-screen joysticks) and provided a high-level overview of each of the camera modes.
2) Pivot-In-Place and Rotate-Around-Location– Part 2 was
a detailed overview of two modes that provide a very flexible overview of the drill. As a note, Pivot-In-Place is the default mode when a drill starts.
3) Follow-Player, Follow-Ball, Track-Player and Track-Ball (this article) – Part 3 will explore the ‘follow’ and ‘tracking’ options. These modes facilitate focusing on specific player/ball in a complex drill.
4) Top-Down Perspective – Part 4 covers a viewing of the field
that will be very familiar with players of some of the most popular
real-time strategy games.
Review
The first article introduced the mechanisms available to move the camera (section Motion Controls), the way to access the camera
modes (section Camera Modes Menu) and a high-level
overview of the camera modes (section Camera Modes). The
content of these sections will be used as a basis of this article. Read the first article if these concepts are unfamiliar or a refresher is needed.
The second article reviewed the functionality and operation of the Pivot In Place and Rotate Around Location
camera modes. Read the second article if these concepts are unfamiliar or a refresher is needed.
Camera Modes Menu
(shown as activated)
Follow-Player / Follow-Ball (see below, yellow #1) and Track-Player / Track-Ball (see below, yellow #2) are highlighted below.
Follow-Player / Follow-Ball
This camera mode allows the user to follow a player or ball as it moves around the screen, essentially becoming said player or ball.
Activating
Activating this mode is accomplished by selecting theFollow-Player / Follow-Ball icon from the Camera Modes Menu. Once selected, a second menu will appear where the user will choose either the Player icon (see below, yellow #1) or Ball icon (see below, yellow #2) in order to follow a player or ball, respectively.
Once the Player icon or Ball icon is selected, an
instruction bar will appear near the top of the screen with a message and a “Cancel” button (see below). Pressing the “Cancel” button will cancel changing the mode of the camera and revert to the previous mode.
Instruction Bar
The instruction bar will show one of two messages: “Select a player to
follow…” or “Select a ball to follow…”. The message is
prompting the user to single touch a player or ball on the field (see image below with touch-point) that will become the focus of the camera. As a note, the following pictures represent selecting a player to follow, but the sequence for selecting a ball is identical.
Camera Change
Once the focus has been selected, the camera will jump to a
location that represents the “view” of the player or ball (note that the
“view” from a ball’s perspective can be visually jarring). Additionally,
the Follow-Player / Follow-Ball icon on the menu button will
indicate that the mode is active.
Motion Controls
There are no motion controls available to the user in this camera mode. The camera will adjust its own position based on the animation being played.
Track-Player / Track -Ball
This camera mode allows the user to track a player or ball as it moves
around the screen.
Activating
Activating this mode is accomplished by selecting theTrack-Player/ Track -Ball icon from the Camera Modes Menu. Once selected, a second menu will appear where the user will choose either the Player icon (see below, yellow #1) or Ball icon (see below, yellow #2) in order to follow a player or ball, respectively.
Once the Player icon or Ball icon is selected, an
instruction bar will appear near the top of the screen with a message and a “Cancel” button (see below). Pressing the “Cancel” button will cancel changing the mode of the camera and revert to the previous mode.
Instruction Bar
The instruction bar will show one of two messages: “Select a player to
track…” or “Select a ball to track …”. The message is prompting
the user to single touch a player or ball on the field (see image below
with touch-point) that will become the focus of the camera. As a
note, the following pictures represent selecting a player to track, but the sequence for selecting a ball is identical.
Camera Change
Once the focus has been selected, the camera will adjust its view
to put the focus in the center of the screen, but will stay in the
same location. Additionally, the Track-Player / Track -Ball icon
on the menu button will indicate that the mode is active.
Motion Controls
There are no motion controls available to the user in this camera mode. The camera will adjust its own rotation to follow the focus at all
times.
Tips
Depending on where the camera is located while entering the modes outlined
in this article, selecting the desired player or ball can be challenging.
Additionally, when done with these modes (or selecting a different player
or ball), especially in the case of Follow-Player and Follow-Ball, the camera can be left in an undesirable location.
The following are some tips for making these camera modes as useful as
possible.
- Take advantage of the previous mode while selecting
– When changing to any camera mode, the previous camera mode is active
until a new mode is successfully activated. In the case of the Follow and Track modes, until a focus is
successfully chosen, the motion controls of the previous mode will
still be active and working. So, the best modes to be in before
entering the Follow or Track modes are the Pivot-In-Place and the Rotate-Around-Location. Using
this technique will give the most flexibility when selecting a focus. - Use the Camera Zoom to see more or larger selections –
The Camera Zoom setting is available and active during all
camera modes. Camera Zoom is accessed through the controls at
the bottom of the screen (outlined in a blue rectangle, below).
When selecting a focus, it is possible to adjust the zoom either
in or out, without moving the camera. This can help by either making
potential selections larger or provide a more broad view. As a note, the zoom does not reset itself between camera modes. Set the camera zoom mid-way for the best viewing behavior, once the selection is completed.
- Reset your view using Camera Shots
– The Camera Shots option is available and active during all
camera modes. The Camera Shots menu is accessed through the
controls at the bottom of the screen (outlined in a blue rectangle,
below).
Choosing one of the camera shots from the Camera Shots menu will:
o Set the camera mode to Pivot-In-Place
o Set the camera location to a pre-defined setting
o Set the camera zoom to a pre-defined setting
This technique is very useful when coming from a Follow mode and
going to any other mode (including selecting a different Follow focus).
Summary
In this third article, we have covered theFollow-Player / Follow-Ball and the Track-Player / Track -Ball camera modes. With these modes, the user focus on the details of the play (even becoming the player). In the final article, we will discuss the camera mode that will be most familiar with strategy gamers.
View Part Four of this article series on App Camera Control here.
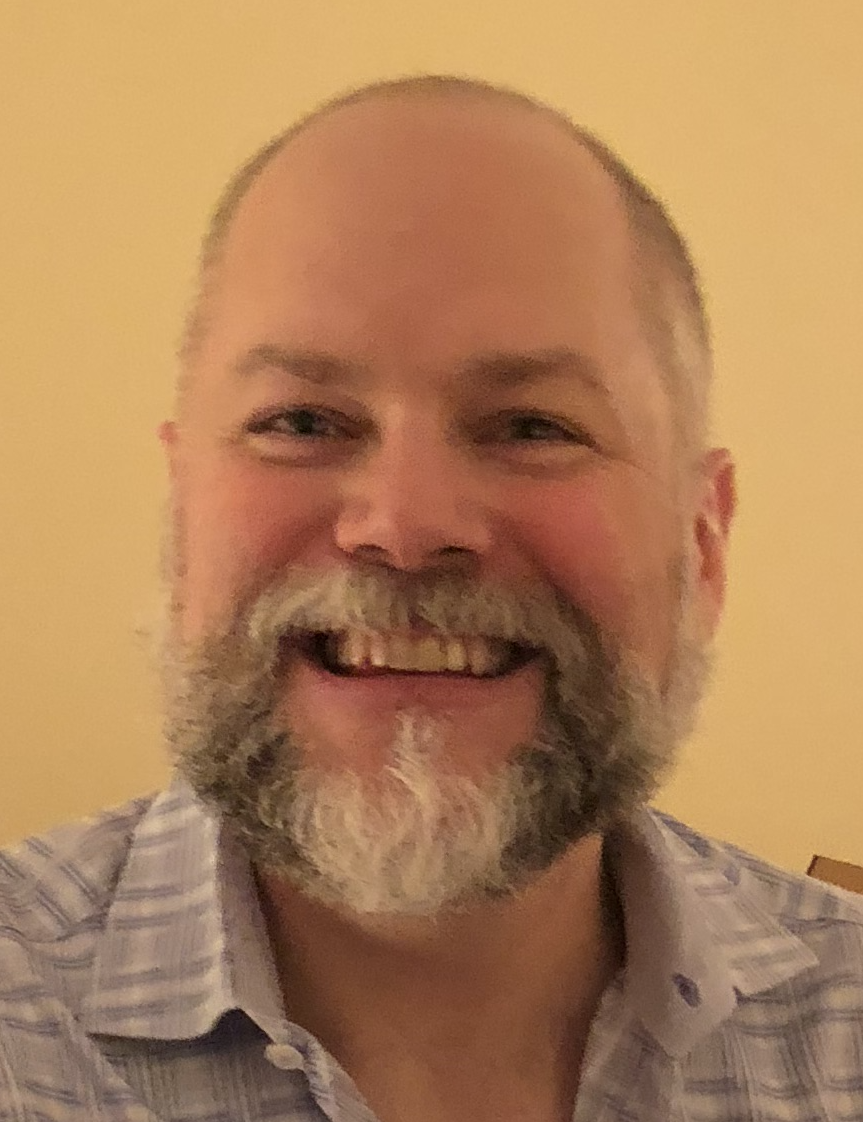
I have been working on MOTI Sports software since 2010. I work on enhancements to the 3DST 3D Coaching Play Simulation tool (3D Playbook) and I am the author of the MOTI Soccer App. Prior to joining MOTI, I worked on a variety of animation and visual programming including 3D flight simulator for Hughes Aircraft.